Tutorial Snap! Crea un bloc
Resum i objectiu
A les cinc primeres pràctiques hem après una mica més sobre les categories de blocs. Hem programat un projecte d’un ratpenat volador interactiu amb els blocs de control, moviment, aparença, so, sensors, operadors i variables. A més, hem après a dibuixar amb els blocs del llapis i hem dibuixat un quadrat.
Ara, veurem com es creen blocs propis. A les paletes de cada categoria, veiem tota una sèrie de blocs predeterminats: quan obrim un projecte, sempre es mostren els mateixos blocs distribuïts en les vuit categories que hem explorat fins ara.
Però en podem crear més! Podem, per exemple, crear-nos un sol bloc de llapis que dibuixi un quadrat o un triangle. Començarem per un quadrat i, si ens animem amb el triangle, podem construir un nou bloc que dibuixi una caseta!
Per fer-ho, reciclarem primer els blocs del dibuix del quadrat de l’entrada anterior. Gràcies als patrons matemàtics, amb la mateixa recepta del nou bloc del quadrat (variant costats i graus de gir), podrem crear un nou bloc de triangle o altres polígons. Som-hi!
Crea un bloc
Com dèiem a la pràctica de variables, la paleta de la categoria taronja “Variables” presenta blocs taronges per les variables i granates per les llistes. A més, però, trobem dos botons grisos que es tornen blavosos quan passem el cursor del ratolí pel damunt.
El primer botó el trobem a dalt de tot de la paleta i es diu “Crea una variable”: l’hem vist a la pràctica de variables i l’hem utilitzat per crear una nova variable “Punts” amb la que hem implementat un marcador al nostre projecte. El segon bloc gris de la paleta “Variables” es diu “Crea un bloc” i el trobem a baix de tot de la paleta:
- Cliquem-lo per començar a crear un nou bloc! Pensem, però, que hi ha una altra manera de crear el nostre nou bloc: clicant botó dret sobre l’àrea de treball dels “Programes”. Tenim quatre opcions, l’última permet començar a crear un nou bloc.

- Un cop clicat el “Crea un bloc”, se’ns obrirà un diàleg on podrem triar a quina categoria de blocs volem posar el nostre nou bloc. En aquesta ocasió, triarem la categoria del llapis. També, hem de nombrar el nostre nou bloc amb un nom breu però entenedor: l’anomenarem “Dibuixa un quadrat”. També podem triar quin tipus de bloc volem: quadrat, rodó o punxegut. Per no entrar en detalls sobre la tipologia morfològica dels blocs, en aquesta ocasió triem el quadrat de “Comanda”.
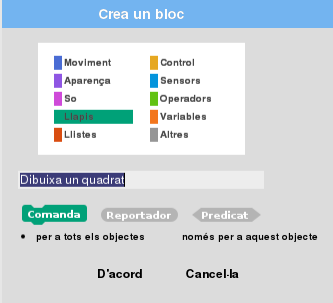
Per últim, podem triar entre les opcions “per a tots els objectes” o “només per aquest objecte”: la diferència radicarà en que el nou bloc que creem apareixerà a la paleta de llapis de tots els objectes d’aquell projecte o només es mostrarà a la paleta del llapis d’aquell objecte en concret. Tria el que tu vulguis. Ara ja podem clicar el botó “D’acord”.
S’obrirà l’editor del bloc. Veurem que dins l’editor es mostra un bloc de barret amb el nom que li hem donat al bloc “Dibuixa un quadrat”. A més, si anem a la paleta de blocs de llapis, veurem un nou bloc verd “Dibuixa un quadrat”. Però encara no farà res perquè hem de programar-lo. Seguim amb aquest bloc de barret de l’editor de blocs del nou bloc “Dibuixa un quadrat”.
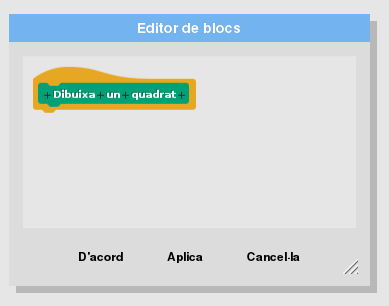
Sota del bloc del barret hem de posar alguns dels blocs que hem fet servir per crear el quadrat: sobretot els del llapis i els del bucle de repetició. No caldrà posar el bloc de “Neteja”, el podem deixar fora. Tampoc cal posar el de moviment “vés a x= 0 y=0” i el de “atura tot”.
Per reciclar els blocs que hem programat, els arrosseguem a dins de l’editor i els fem encaixar sota del bloc del barret “Dibuixa un quadrat”. Quan ho tinguem tot, cliquem a “Aplica”.
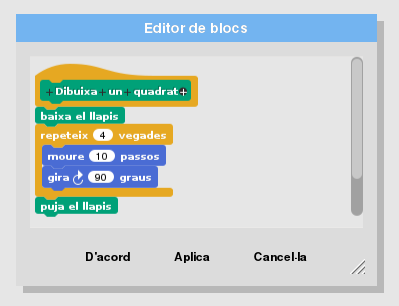
- Ara, quan cliquem el nou bloc que tenim a la paleta, ens dibuixarà un quadrat de tants passos com indiqui el bloc de moviment. Si volem personalitzar encara més el nostre bloc “Dibuixa un quadrat”, podem posar-li un ranura on canviar la mida del quadrat, tal com ho fem canviant la mida dels passos dins un bloc de “Moure passos”. Per defecte, posa 10 passos però clicant a la ranura podem variar-los. Farem el mateix amb el nostre bloc “Dibuixa un quadrat”: li posarem una ranura numèrica.

Tornem a editar el bloc “Dibuixa un quadrat”. Si hem sortit de l’editor, per recuperar-lo, haurem de clicar sobre el botó dret sobre el nou bloc i ens apareix l’opció “edita”. Al clicar-la, se’ns obrirà de nou l’editor del bloc. Fixem-nos en el bloc del barret: entre les paraules té símbols “més”.
Fem clic al símbol “més” que està a la dreta de la paraula “quadrat”. Al clicar el símbol “més” se’ns obrirà un altre diàleg de “Crear ranura”.
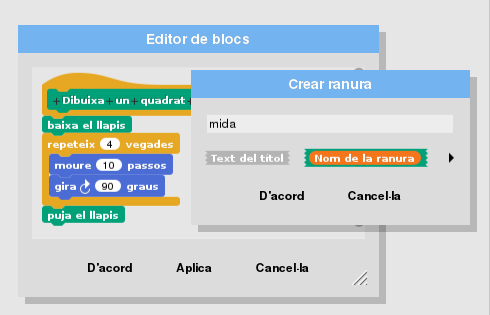
- Primer li donem un nom, per exemple, “mida”. Després, cliquem sobre la fletxeta del costat de “nom de la ranura” i se’ns desplegarà tot el diàleg de creació de ranura: allà podrem assignar el tipus de ranura i el valor predeterminat. El tipus serà “nombre” i el valor predeterminat el que vulguem, 100 per exemple. Serà predeterminat com el de “moure passos”, on surt un nombre predeterminat de 10 que podem modificar. Un cop haguem seleccionat l’opció “nombre” i escrit “100” (o els passos/píxels que vulguem) al valor predeterminat, cliquem a “D’acord”.
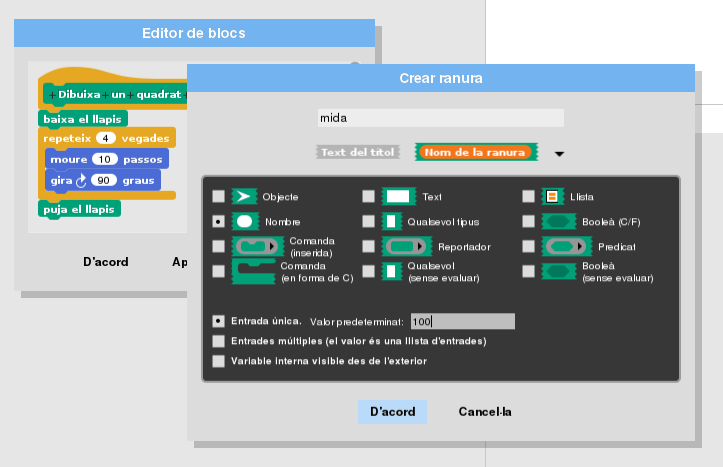
- Veurem que, a l’editor, ha aparegut un bloc taronja que indica la mida predeterminada dels passos per al nostre bloc “mida # 100”. És taronja perquè actua com una variable: un valor que pot variar en funció de les nostres necessitats. Per completar el nostre nou bloc de dibuixar un quadrat, només ens falta un pas.
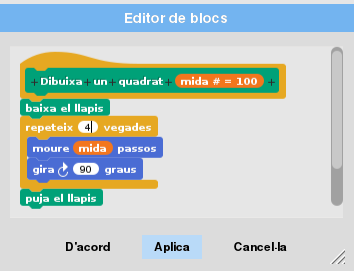
- Ara, haurem d’arrossegar el bloc “mida # 100” fins a la ranura numèrica del bloc “moure 10 passos”. Cliquem a “Aplica” de nou i tachán! El nostre bloc “Dibuixa un quadrat” de la paleta del llapis ja té una pròpia ranura numèrica que podem modificar. Trasteja el nou bloc!
Dibuixa un quadrat
Ja podem dibuixar el nostre quadrat. Per fer-ho, muntem un bloc control de “Quan la bandera verda es premi”. Tot seguit, hi fem encaixar un bloc de llapis “neteja”. Ara, posicionarem el nostre objecte al centre de la pantalla afegint el bloc “vés a x=0 y=0” i, finalment, encaixem el nostre nou bloc “Dibuixa un quadrat” just a sota. Tachán! Ja tenim quadrat!
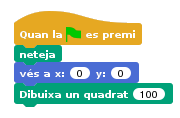
Canviant el número 100 per altres números, farem el quadrat més gran o més petit. També podem dibuixar quadrats de diferents mides utilitzant el bloc verd d’operadors “nombre a l’atzar entre 1 i 10”.
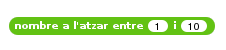
Com sempre, podem variar els valors de les ranures a voluntat. Si posem el bloc de nombre a l’atzar dins de la ranura 100 del quadrat, cada cop que cliquem la bandera verda, se’ns dibuixarà un quadrat de mides a l’atzar entre els valors que posem.
Aprofita i trasteja aquest interessant bloc d’operadors!
