Tutorial Snap! Entorn
Pantalla de visualització
A la dreta, trobem la pantalla de visualització per veure les coses que anem programant en temps real.
Sobre de la pantalla de visualització trobarem els botons per engegar, pausar i aturar un projecte. I a l’esquerra, trobarem dos botons més per canviar la mida de la pantalla de visualització del projecte.
Un d’ells permet la visualització en pantalla completa d’un projecte, i l’altre, permet reduir la pantalla mentre programem. La pantalla de visualització es tornarà més petita i l’àrea de treball més gran per veure millor els blocs que anem programant.
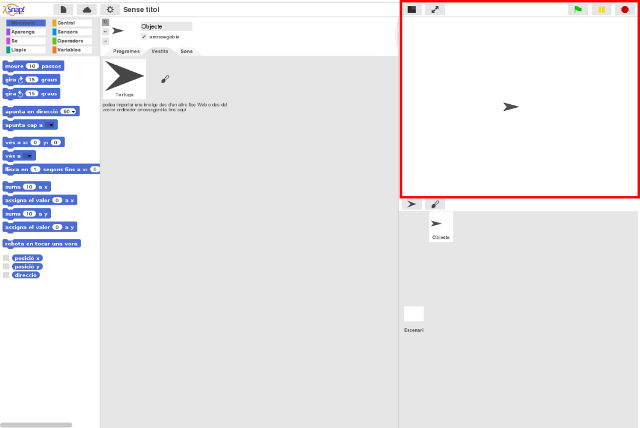
Objectes i escenari
Sota de la pantalla de visualització dels projectes hi haurà els objectes i l’escenari del nostre projecte. Hi pot haver molts objectes però només un escenari. Per defecte, un nou projecte mostrarà un objecte en forma de fletxa i un escenari en blanc.
Cada vegada que cliquem un determinat objecte o escenari se’ns mostra la seva descripció i les seves pestanyes de «Programes», «Vestits» i «Sons».
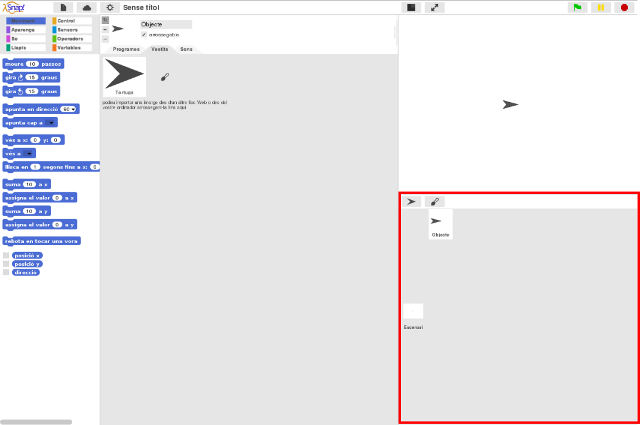
Afegeix
Com comentàvem, un projecte pot tenir molts objectes però només pot tenir un escenari. Per defecte, el programa sempre obre amb un escenari en blanc que es diu «Buit» i un objecte en forma de fletxa que es diu «Objecte».
Per afegir un objecte al nostre projecte podem clicar la icona d’afegir objecte, que té forma de la tortuga d’Snap! i se situa sobre del primer dels objectes.
Al clicar-la, veurem que apareix un altre objecte en forma de fletxa: per defecte es dirà «Objecte(2)» i tindrà un color diferent a la fletxa «Objecte».
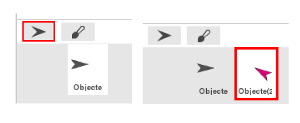
Dibuixa
Podem afegir un objecte o dibuixar-lo. Per dibuixar un nou objecte, hem de clicar la icona del pinzell. Al clicar-la, se’ns obrirà un editor gràfic per poder dibuixar el nostre propi objecte.
Dir que a mi m’atabala una mica l’editor d’Snap! i prefereixo dibuixar qualsevol cosa a Inkscape (en vector perquè es vegi més nítid).
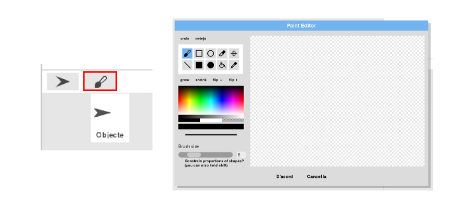
Àrea de treball
L’àrea de treball està situada al centre de la pantalla i consta de tres pestanyes: una per a la programació, una per als vestits i una altra per als sons de cada objecte o escenari.
Sobre les pestanyes de «Programes», «Vestits» i «Sons» trobem el títol de l’objecte o escenari que tinguem seleccionat (en aquest cas «Objecte») i, una mica més amunt, a l’alçada de la barra de menú, trobem el títol del projecte. Per defecte, es dirà «Sense títol». Per canviar el títol i desar el projecte hem d’anar a la icona del document.
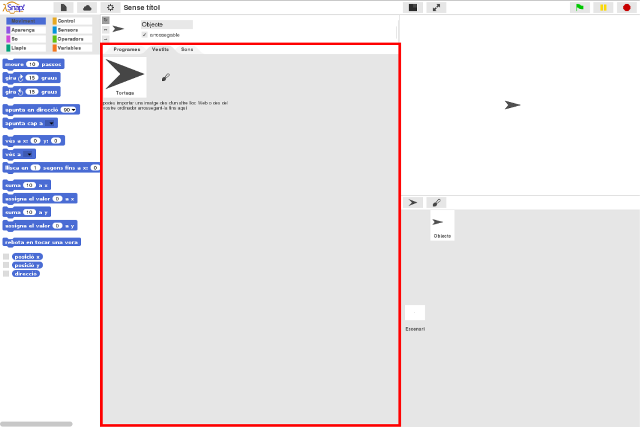
Programes i objecte
A la pestanya de programació és on arrossegarem els blocs de codi per crear els nostres programes. Hem d’arrossegar els blocs de la paleta fins a l’àrea central de treball.
La pestanya de programació es diu «scripting area»: un script és una sèrie de blocs de codi apilats i només amb dos blocs de codi ja poden formar un script i generar un programa o projecte.
Com veurem a Blocs bàsics i a Blocs avançats, per crear els nostres programes, encaixarem blocs un sota l’altre, com als jocs de construcció.
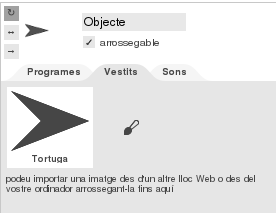
Vestits i sons
Un projecte pot tenir diversos objectes però només un escenari. Tot i així, tan els objectes com l’escenari poden tenir diversos vestits. Tots els vestits d’un objecte o escenari es mostren a la pestanya «Vestits». A la pestanya «Sons», es mostren els seus sons.
Pensem en un maniquí o una nina a la que li podem canviar els vestidets. Grosso modo, el maniquí o la nina serien l’objecte o escenari i els vestits les seves aparences.
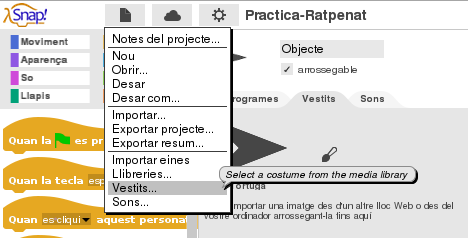
Nombrar
Quan programem, hi ha bones pràctiques a tenir en compte i una d’elles és nombrar els objectes d’un projecte. Cada objecte o escenari seleccionat, sempre mostrarà el seu nom, miniatura i tres pestanyes: una per a la programació, una per als vestits i una altra pels sons.
Per defecte, tots els objectes es diuen «Objecte» i cada vegada que en creem un de nou, s’afegeix un número. Així que si creem un segon objecte, es dirà «Objecte(2)» i si en creem un tercer «Objecte(3)»… i, així, anar fent…
Per canviar el nom a un objecte o escenari hem de seleccionar i modificar el nom genèric «Objecte» per un nom més adient. En el nostre cas, anomenem a l’objecte «Ratpenat» i cliquem «Intro» per fer efectiu el canvi de nom.
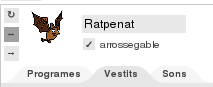
Arrossegar i girar
L’objecte predeterminat es diu “Objecte”. Com podem observar de més de prop en aquesta altra imatge, sota el nom de l’objecte, trobem l’opció «arrossegable» marcada i, al costat, tres opcions més.
Si la casella d'”Arrossegable” està marcada, vol dir que l’usuari podrà arrossegar aquest objecte amb el ratolí. Si no està marcada, no el podrà arrossegar.
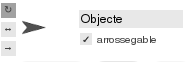
A més, a l’esquerra de la miniatura de l’objecte, trobem tres icones que controlen el gir de l’objecte seleccionat: la icona de dalt, l’opció per defecte, permet el gir complet de l’objecte; la icona del mig, fa girar l’objecte només en direcció esquerra-dreta; i la icona de baix, no permet que l’objecte giri.
Només es poden arrossegar i girar objectes, no l’escenari. Si cliquem a l’escenari que trobem al requadre en vermell, veurem que no ens dóna opció d’arrossegar ni de girar. Com veurem a la propera entrada, però, si bé l’escenari és únic, se li poden posar diferents vestits o aparences.
