Tutorial Snap! Introducció
Web
Per començar a trastejar el programa d’Snap!, hem d’anar primer a la pàgina web d’Snap! i clicar a «Obre Snap!». No cal descarregar res: podem trastejar des del navegador.
Entorn
L’entorn d’Snap! el podem dividir en 5 parts.
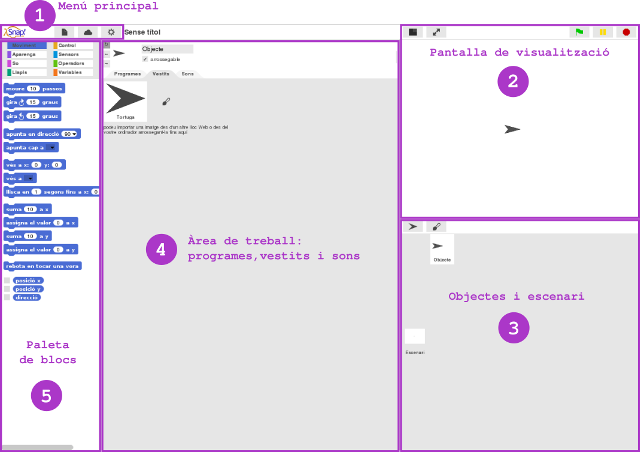
1. La barra de menú principal
Allà podem trobar-hi la icona de la rodeta de configuració; la icona del nuvolet per registrar-nos, iniciar sessió i canviar contrasenya; la icona del document per crear, desar o compartir un projecte, etc; i el logotip d’Snap! que ens portarà al manual de referència (en anglès), a la llicència o codi font del programa.
2. La pantalla de visualització dels projectes
Tot allò que anem programant a través d’objectes i escenaris, podem veure-ho en aquesta pantalla en temps real.
3. Els objectes i escenaris dels nostres projectes
Tenen un racó assignat sota de la pantalla de visualització. Clicant-hi al damunt, podem modificar-los des de l’àrea de treball d’aquell objecte o escenari.
4. L’àrea de treball de cada objecte i escenari
Consta de tres pestanyes: una ens serveix per apilar-hi els blocs i crear projectes, i les altres dues, serveixen per modificar les aparences anomenades “Vestits” i els sons d’aquell objecte o escenari que haguem seleccionat.
5. La paleta del blocs
Amb els blocs programem els objectes i l’escenari. Podem triar quina paleta de blocs volem des de la secció de les categories de blocs, just damunt de cada paleta. Hi ha 8 categories de blocs.
Configuració
Si cliquem la rodeta de configuració podem fer diverses coses, com canviar l’idioma, la mida dels blocs o del escenari, etc. Una opció interessant és «Disseny pla», que permet canviar el color de la interfície de negre a blanc.
Compte
La icona del nuvolet serveix per iniciar sessió, registrar-se o canviar la contrasenya. Per registrar-nos, haurem de donar un compte de correu electrònic i triar un nom d’usuari.
Un cop ho haguem fet, haurem d’anar al compte de correu que haguem triat i veurem que hem rebut la confirmació de la creació del compte a Snap!. Si ets menor necessites autorització.
Crea
La icona que té forma de document (a l’esquerra del nuvolet i a la dreta del logo d’Snap!) serveix per tot allò relacionat amb els nostres projectes: crear un nou projecte o desar-lo, exportar-lo o publicar-lo, posar-hi anotacions, afegir vestits o sons, etc. Veiem les opcions més recurrents: crear, obrir, desar i compartir projectes.
Per crear un nou projecte hem de clicar la icona del document i, després, com es veu a la imatge, hem de clicar a l’opció que diu «Nou».
Desa
Per desar un nou projecte hem de haver iniciat sessió. Un cop iniciada la sessió a Snap!, els projectes es poden desar “al núvol” (els servidors de la Universitat de Berkeley) o al navegador. Si publiques alguna cosa al seu núvol, lògicament, la Universitat es reserva el dret d’eliminar-ho si ho troba ofensiu.
Per desar un projecte, hem d’anar a la icona del document i clicar a «Desar». S’obrirà un diàleg per tal de nombrar el nostre projecte i triar on desar-lo, al «Cloud» o al «Browser». Li donem un nom i cliquem a «Desar».
Obre
Per obrir un projecte que ja tinguem desat o obrir un projecte d’exemple, també hem de clicar a la icona del document i, després, a «Obrir».
Se’ns obrirà un diàleg i hem de triar l’arxiu que vulguem obrir. Un cop seleccionat, cliquem a l’opció «Obrir». Snap! té projectes d’exemple: obre’ls per veure què fan!
Comparteix o publica
A Snap! pots compartir o publicar.
- Compartir
Si vols que es pugui enllaçar al projecte sense necessitat de publicar-lo al teu perfil.
- Publicar
Si vols que, a més que es pugui enllaçar, aparegui al teu perfil públic de la comunitat de Snap!.
Saber-ne més
Un cop dins d’Snap!, al clicar el logo, trobem una primera opció «Sobre Snap!», que ens informa de la versió i autoria del programa, mòduls, llicència, traductors…
La segona opció ens permet accedir al «Manual de referència» d’Snap! (en anglès), la tercera ens porta a la pàgina «Web de Snap!» I, la quarta i última opció, ens permet «Descarregar codi font» del programa.
